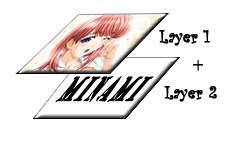Photoshop adalah sebuah image editor atau program penyunting gambar yang berfungsi untuk membuat, menyunting , dan memodifikasi gambar-gambar digital yang terdapat didalam komputer.
Photoshop merupakan program penyunting gambar yang paling hebat dan paling popular hingga saat ini. Kemampuan serta fasilitasnya yang lengkap membuatnya diminati oleh para seniman, professional, maupun pemula yang membutuhkan sebuah program gambar yang lengkap namun mudah dalam penggunaannya.
Photoshop saat ini digunakan untuk membuat gambar-gambar untuk keperluan seperti iklan, brosur, poster, serta berbagai macam output cetak lainnya. Bagi para penggemar photografi, Photoshop juga dapat digunakan untuk me-retouch foto yang sudah rusak, hingga memodifikasi foto sehingga menjadi lebih baik.
Lingkungan Photoshop
Photoshop terdiri atas sebuah jendela utama (Jendela aplikasi Photosop itu sendiri) dan beberapa jendela kecil lain yang mengambang (floating windows) di dalamnya. Jendela-jendela ini diantaranya adalah:
Jendela Gambar
Merupakan jendela yang berisi gambar yang akan dimaipulasi di dalam photoshop.
Tool box
Berisi sarana- sarana yang dapat digunakan untuk memanipulasi gambar
Panel option
Berisi pilihan ñpilihan yang sesuai dengan tool yang sedang aktif
Palet
Berisi pilihan ñpilihan untuk memanipulasi gambar.
Komponen Photoshop
Toolbox
Tool box merupakan kotak perkakas yang mengandung beberapa tool atau sarana-sarana yang dapat digunakan memanipulasi gambar.
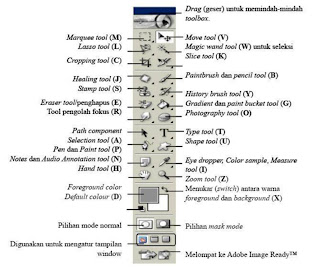
Keterangan :
- Marquee tool : tool ini digunakan untuk melakukan pemilihan yang berbentuk kotak, elips, satu baris, dan satu kolom.
- Move tool: berfungsi untuk memindahkan elemen-elemen pada photoshop seperti Gambar, layer, serta garis pandu.
- Lasso tool : berfungsi untuk melakukan pemilihan yang berbentuk bebas, berbentuk polygon(dengan sisi lurus), dan bersifat magnetic (menempel).
- Magic Wand tool : berfungsi untuk memilih daerah-daerah yang memiliki warna yang sama.
- Healing brush tool : menggambar dengan sample atau pola tertentu untuk memperbaiki gambar.
- Brush tool : menggambar dengan sapuan-sapuan kuas.
- Gradient tool : membuat warna gradient (warna membaur) antara beberapa warna.
- Paint bucket tool : mengisi daerah-daerah yang memiliki warna yang sama dengan warna latar depan
- Type tool : membuat huruf atau tulisan
- Hand tool : menggerakkan gambar di dalam jendela gambar.